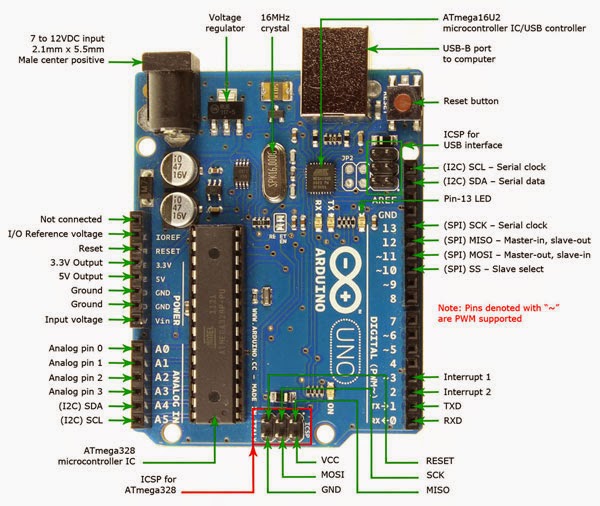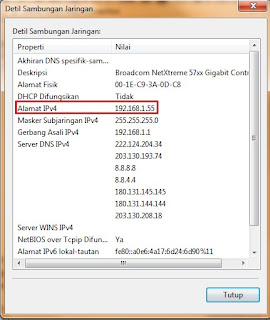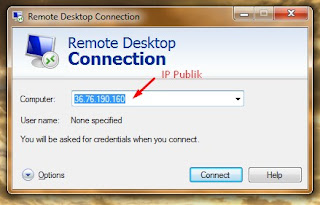Aduino Uno adalah board mikrokontroler menggunakan ATmega328P. Memiliki 14 digital pin input / output (dimana 6 dapat digunakan
sebagai output PWM), 6 input analog, 16 MHz kristal kuarsa, koneksi USB,
jack listrik, header ICSP dan tombol reset. Ini berisi semua yang diperlukan untuk mendukung mikrokontroler;
hanya menghubungkannya ke komputer dengan kabel USB atau power dengan adaptor AC-DC atau baterai untuk memulai. Anda dapat
bermain-main dengan UNO Anda tanpa khawatir terlalu banyak tentang
melakukan sesuatu yang salah, skenario terburuknya adalah hanya dengan mengganti
chip yang harganya relatif murah dan mulai dari awal lagi.
"Uno" berarti satu di Italia dan dipilih untuk menandai pelepasan Arduino Software (IDE) 1.0. Board Uno dan versi 1.0 dari Arduino Software (IDE) adalah versi referensi dari Arduino, sekarang berkembang untuk rilis yang lebih baru. Board Uno adalah yang pertama dalam serangkaian USB Board Arduino, dan model referensi untuk platform Arduino.
Spesifikasi Arduino Uno
| Microcontroller | : ATmega328P |
| Operating Voltage | : 5V |
| Input Voltage (recommended) | : 7-12V |
| Input Voltage (limit) | : 6-20V |
| Digital I/O Pins | : 14 (of which 6 provide PWM output) |
| PWM Digital I/O Pins | : 6 |
| Analog Input Pins | : 6 |
| DC Current per I/O Pin | : 20 mA |
| DC Current for 3.3V Pin | : 50 mA |
| Flash Memory | : 32 KB (ATmega328P) : of which 0.5 KB used by bootloader |
| SRAM | : 2 KB (ATmega328P) |
| EEPROM | : 1 KB (ATmega328P) |
| Clock Speed | : 16 MHz |
| Length | : 68.6 mm |
| Width | : 53.4 mm |
| Weight | : 25 g |
--